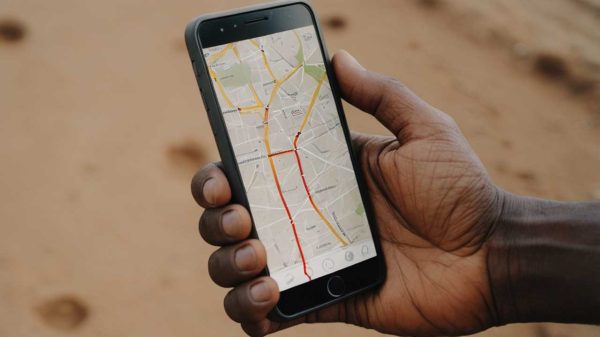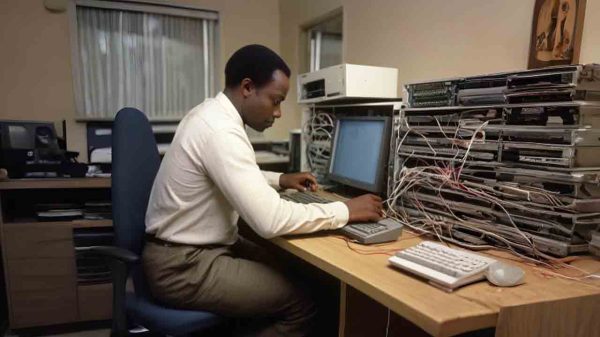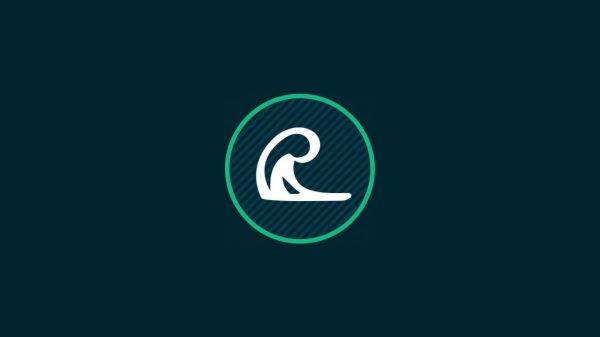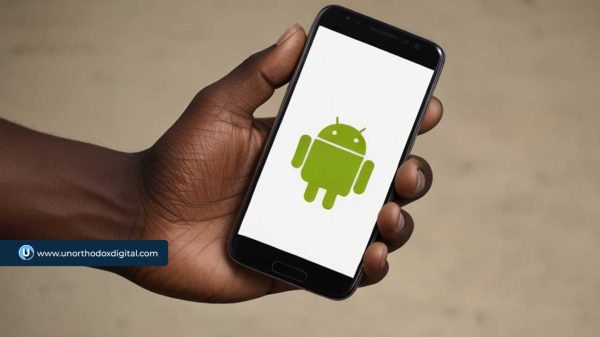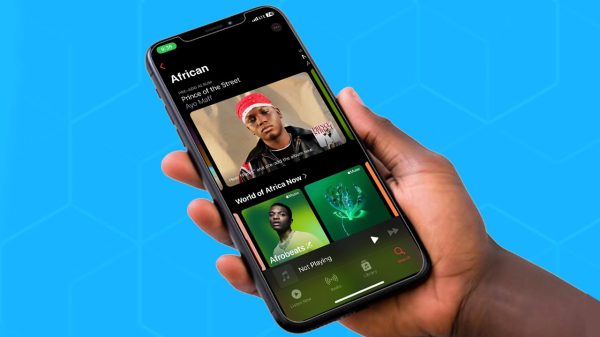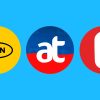Shortcuts are a great way to work smartly. One can easily and quickly get some work done by memorizing a few combinations of keys. Here are 10 Google Chrome keyboard shortcuts that will make your desktop browsing experience fun and efficient.
1. Open Incognito Window With Ctrl+Shift+N
Do you need to perform an online transaction that you want to keep private and untrackable by another user of your computer? You can easily open an incognito window right-clicking on the Google Chrome taskbar shortcut and choosing the “new incognito window” option or you can use the keyboard shortcut “Ctrl+Shift+N“
If you do not have anything to hide but still have to open a new window, enter the combination- Ctrl+N.
2. Use Ctrl+Shift+T to Reopen an Accidentally Closed Tab
This is by far one of my most useful shortcuts. If by mistake, you close an important tab, you can easily use Ctrl+Shift+T to reopen it. You can press it several times to not just locate just the recently closed tab but you can locate all pages you closed whether accidentally or not.
If you want to just open a new tab to work with the shortcut is Ctrl+T.
3. Use Ctrl+W To Close a Tab
When you are done working with a particular tab, you can use Ctrl+W to close it. Don’t forget if you mistakenly close it, you can go back to with Ctrl+Shift+T.
4. Use Ctrl+J To Access Your Downloads Page
If you are actively into downloads, you might already be conversant with this shortcut. Use Ctrl+J to quickly access your download page. You can now easily track the progress of all your downloads or quickly access your downloaded file.
If you are a Developer you can access the browser’s developer tools window with Ctrl+Shift+J.
5. Use Ctrl+Shift+Delete To Access The “clear browsing data” Page
If you are in a hurry to clear your browsing data for whatever reason, use Ctrl+Shift+Delete to quickly get to the “clear browsing data” page.
This is ideal if you are surfing the net in an internet cafe or using a shared computer.
6. Use Ctrl+L To Quickly Add Your Cursor to the Search/Address Bar
To add your cursor to the search/address bar, you can either direct your pointer to it and click or use this easy to memorize shortcut- Ctrl+L.
One may say this shortcut is needless since the cursor automatically appears in the search/address bar when you open a new tab but this is an essential shortcut if you don’t necessarily have to open a new tab.
7. Use Ctrl+P To Save A Webpage As A PDF
You can use Ctrl+P to easily save a webpage as a PDF. When you find some relevant information you want to save for later, you can save it as a PDF instead of an HTML file.
After hitting these magical keys, head over to the “Destination” field and select the “Save as PDF” option and click on “Save“. A dialogue box will appear where you can enter the file name and where you want to save the PDF to.
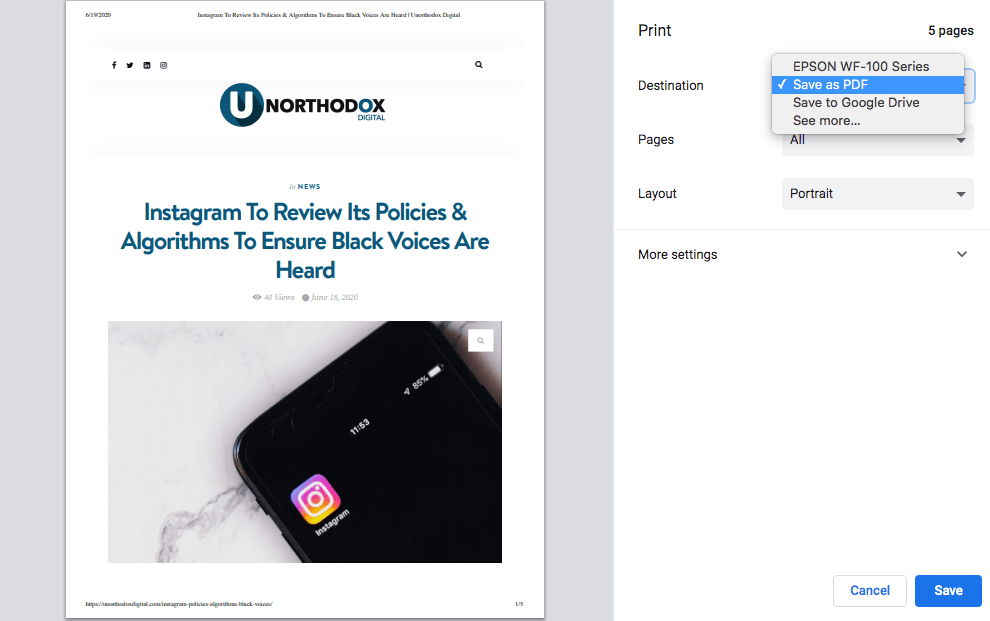
8. Use Ctrl+Enter to Add “.com” to web adress
This key combination is used to quickly complete a web address. For instance, when you type “unorthodoxdigital” in the address bar and press Ctrl+Enter to get https://www.unorthodoxdigital.com.
This, however, does not work for sites that end in “.org” or “.co.uk”. People who want to visit such sites have to do it the normal way.
9. Use Ctrl+1 to Ctrl+8 To Switch Between Tabs
This shortcut can be used when you aren’t in the mood to use your mouse. Simply press and hold the Ctrl key with any number between 1-9 to switch between the open tabs.
Ctrl+1 will help you switch to your first tab, Ctrl+2 will switch to the next and so on. However, even if there are 50 tabs open, by default, Ctrl+9 will always switch to your last one.
Don’t keep this to yourself, do share this new tech knowledge with your friends and family.
Follow Unorthodox Digital on Twitter and Facebook and Instagram.
Subscribe to our Newsletter
Stay updated with the latest trends in African technology!